 |
| Peanut Butter Picture from Wikipedia CC BY-SA 3.0 |
Demonstration Google Blogger used to help instruct JJC (Joliet Junior College) students in CIS 210 on the basics of creating and managing a custom and unique blog.
Before My Theme Change in Blogger (from Artsy)
After Theme Change (changed to Flower Theme)
Google describes how to update the theme in a Blogger Blog here: Use themes to change how your blog looks
Step 1: Log into your Blogger Account
Step 2: Look for the Theme Tab (in the left hand menu list)
Once selected, a list of themes will be shown in the main window:
Step 3: Find a theme that looks interesting to you, and click on it to see more options for that theme:
This is my blog before the theme change:
This is my blog after the theme change
Official Support Page on how to do a theme change in Blogger Use themes to change how your blog looks.
First: To apply a theme change you first need to log into Blogger.
Next: Find the "Theme" tab in the left hand menu:
This will reveal the themes which are possible to select in the main window:Find a theme that looks good and select it to find out more details:
The options available are to Preview #1, To Customize (add or remove components #2), or to simply Apply the theme #3.
Special Note: Some themes might make sweeping changes to your site, and depending on which one you select you may be prompted to make a back up before you apply the theme.
This tutorial will show how to manage audience comments in a Blogger site.
This tutorial has an official help page, see: Manage your comments
1) First login to Blogger (this assumes you have an account)
2) You will have to have a page or a blog post already published... see my demo on creating a blog post here.
3) For that page referenced above, I have added comment submitted to that post: The comment looks like this:
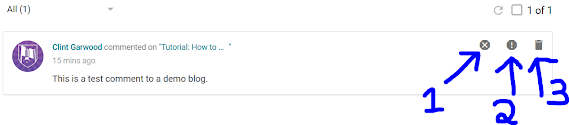
This tutorial will show how to use Blogger (by Google) to add a Page to a Blogger site.
This tutorial is highly adapted from the Official Google Support Page "Add pages to your blog"
1) First login to Blogger (this assumes you have an account)
2) Next, select the blog you want to add a page to.
A "Page" is different than a Blog Post. Typically a page is used for static information like the address and hours of a business, or an About Me page for a blogger.
You must have the left-hand menu revealed (open) to follow this tutorial, so if it is not, look for the Hamburger Icon next to the Blogger Icon near the top-left of your window.
3) With the menu open, look down through the options in the menu for the tab that reads "Pages" and give it a click:

The New Page editor will now open up: (before view)
It may be a bit hard to make out, but there is an option for a title, a big area for inputting text, and some options on the right hand for setting up the page.5) Make edits to the page
The New Page editor will now open up: (after view)
I have added some text (see above), and can now publish the page:
6) Click Publish: When I click the button "Publish", a confirmation dialogue box will pop up asking me if I really want this page to be added to my blog.Peanut Butter Picture from Wikipedia CC BY-SA 3.0